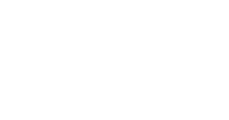This article shows you how to create an account in the Hub and invite a parent to access the Parent Guides.
Parent Guides allow parents and caregivers to follow along with the lessons, familiarise themselves with the guidance and learn more about the maths mastery approach to support their child. To access Parent Guides, parents need an account in the Hub.
There are two ways to invite parents to the Parent Guides:
- Create a parent account in the Hub
- Create access codes to share with parents
This article deals with Method 1, how to create a parent account in the Hub. To learn about Method 2, how to create access codes to share with parents, please refer to
this article.
Creating a parent account
This feature is designed to allow administrators to manually create accounts in the Hub for parents. Once the accounts are created, parents automatically receive emails inviting them to sign in. Up to 10 parents can be added with one set of permissions at a time.
Creating and sharing access codes
This feature is designed for teachers, although it can also be used by administrators. It significantly speeds up the process because multiple invitations can be generated at once and sent to parents, who then create their own accounts. A teacher can create a single code with one set of permissions and share it with as many as 60 parents.
To create a parent account, please follow these steps:
- Log into the Hub
- At the top right corner of the navigation menu, hover your cursor over My Account and select My Products from the dropdown menu
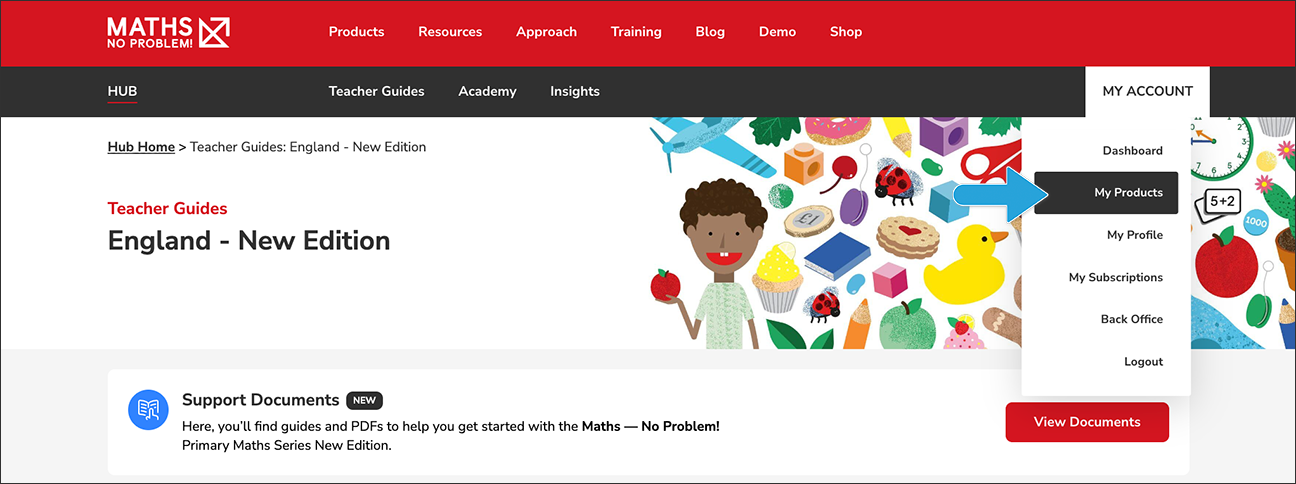
- Scroll halfway down the page and on the right-hand side, click the Manage parents’ access codes link
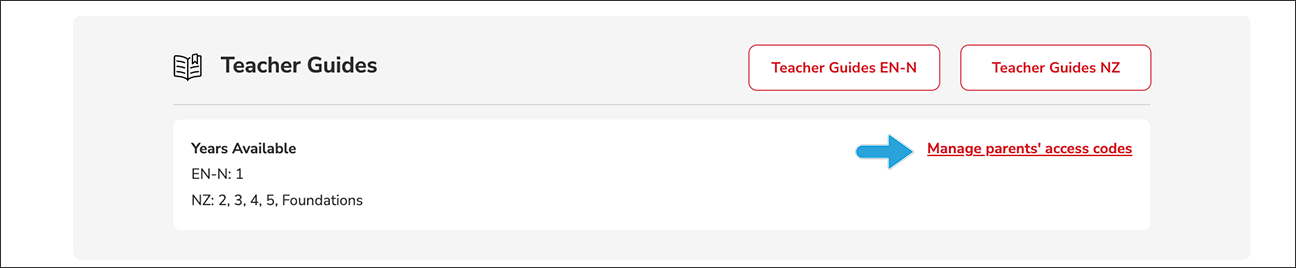
- On the Parent Guide Management page, you’ll see two tabs:
-
- Share Codes
- Manage Parents
Select Manage Parents
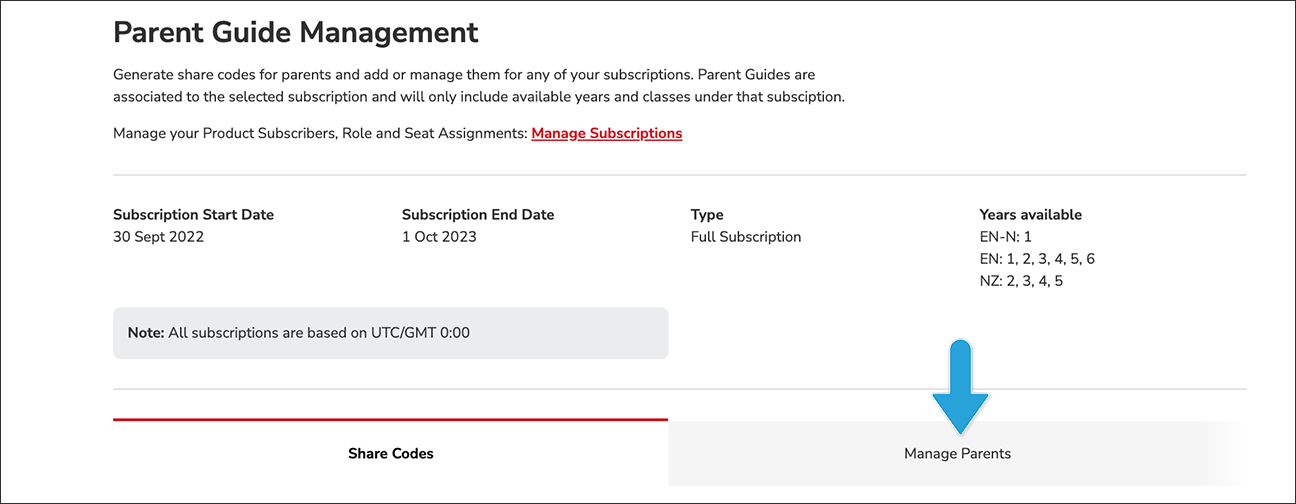
-
- On the Manage Parents tab, click the Add Parent button
ℹ️ Pro tip: We recommend asking for parents' consent before adding their details to the Parent Guides subscription. Once you have their permission, you can add them to the portal and we’ll take it from there. Please be assured we won’t use parents’ details for marketing purposes unless they specifically consent. They will be asked as part of the sign-up process whether they wish to receive marketing communications from us.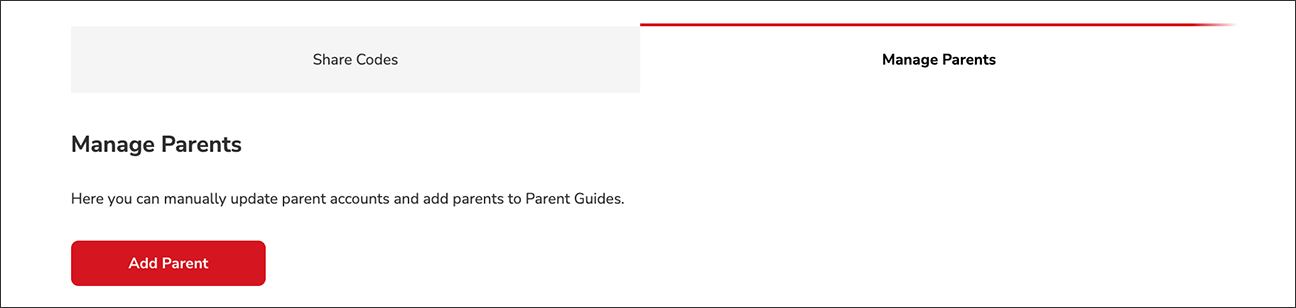
- Select the Parent Guide and the Year Group you’d like the parent to have access to
- Add the parent’s details in the relevant fields at the bottom of the page
- If you’d like to add another parent, click the Add more users option
Note: You can add up to 10 parents at a time - Once you've finished adding parents, click the Save button
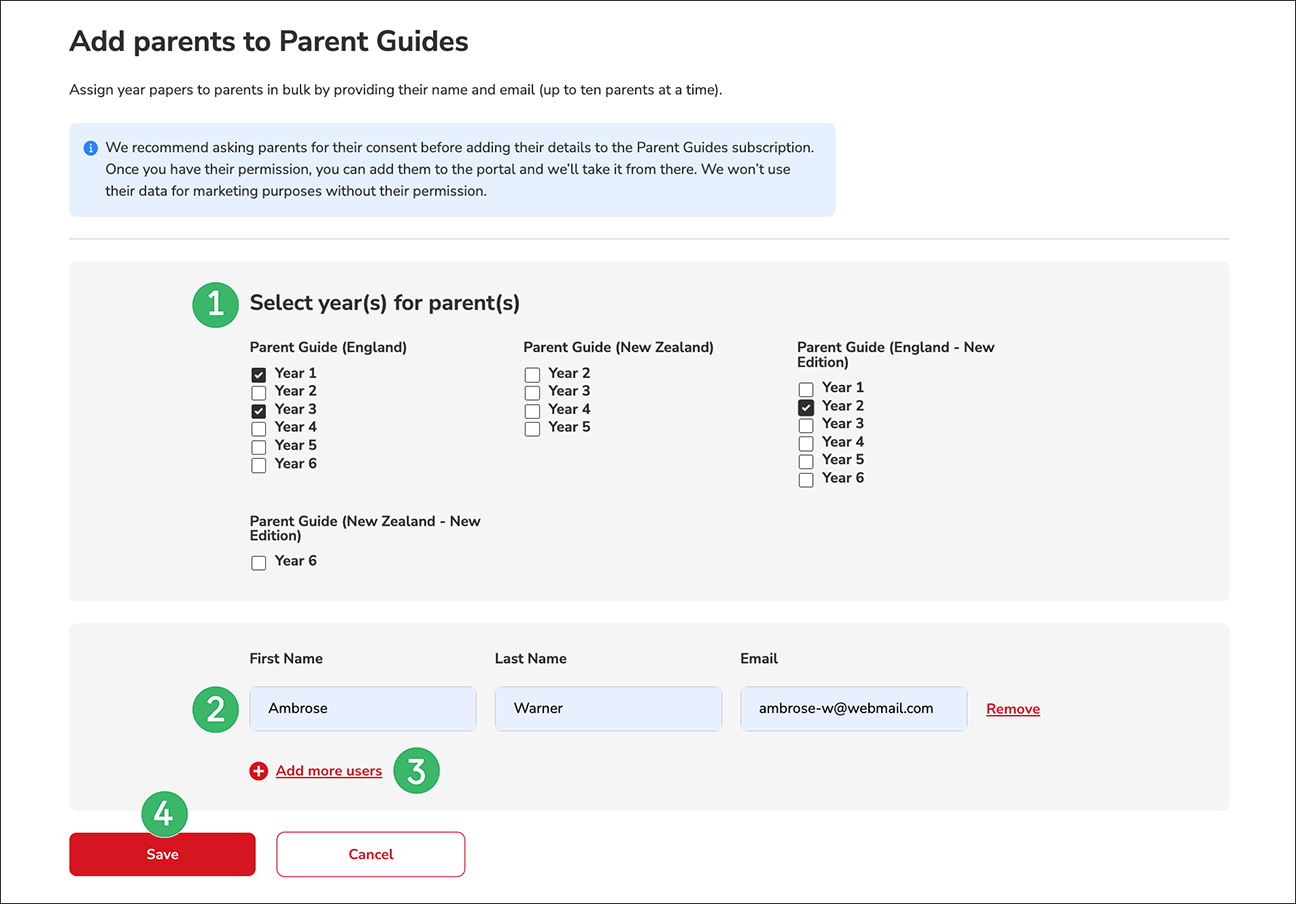
What happens when parents are added?
Once a parent or caregiver has been successfully added, you'll see a confirmation notification at the top of the screen.
After parents have been added, they will receive two emails:
- The first email will let parents know they have two weeks to set up their Maths — No Problem! account, and will ask them to create a new password
- The second email will be sent once parents have successfully created their account to let them know their Maths – No Problem! subscription has started
What to do if a parent hasn’t received an invitation
- Ask the parent to check their junk or spam folder in their email account
- If the invitation is still missing, go to the Manage Parents tab, find their name on the list of parents and check that their email address is correct.
Note: To change or update parent information, click the red arrow on the right-hand side of the email address, then click the Edit link above the Resend Invite button. - You can resend the invitation by clicking the Resend Invite button. Once a parent or caregiver accepts their invitation, this button won't be displayed.
Some notes on the process
- Only Hub Administrators or Maths — No Problem! customer support representatives can remove parent accounts once they have been created
- When parents sign up using either of the two methods, their names and email addresses will appear in the list on the Manage Parents tab of the Parent Guide Management page
- The green dot in the Status column beside the parent’s email on the Manage Parents tab indicates the account has been successfully created
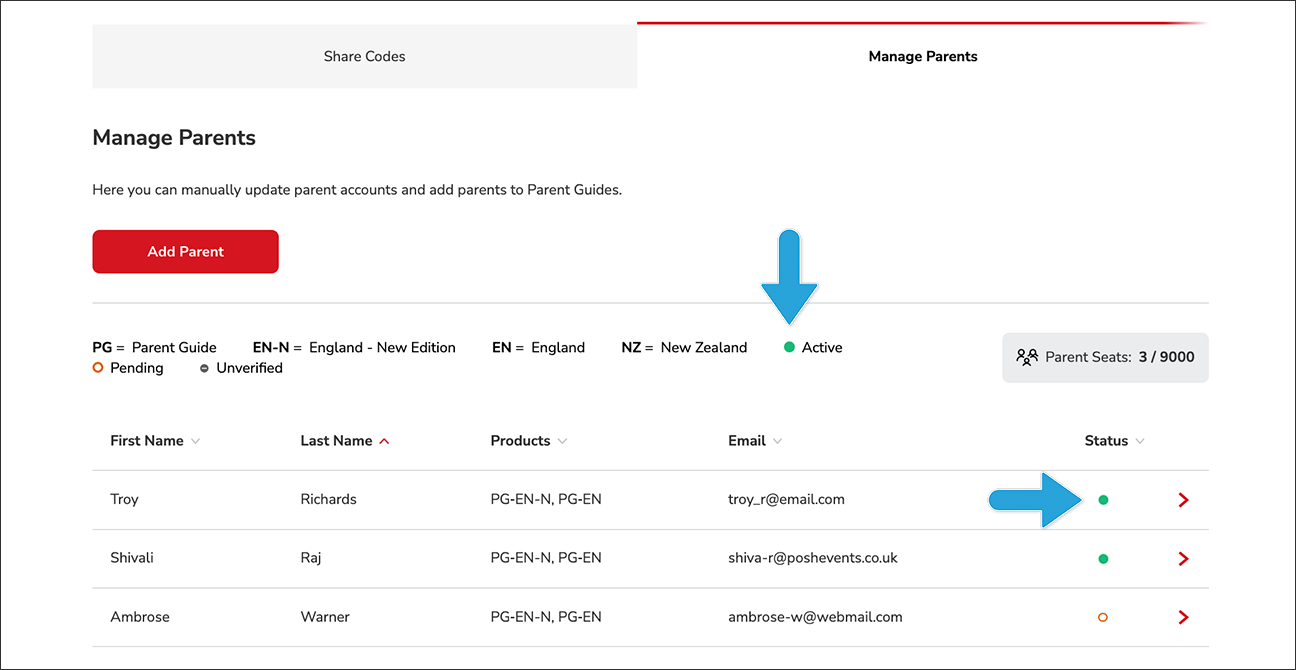
- All parents will lose access to the Parent Guides once the subscription ends