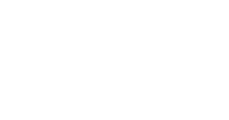This article gives you detailed instructions for how to mark assessment papers
Assessment Papers are made up of 2–3 test booklets. Once your pupils have completed their test booklets, you can mark them online.
Here’s how to mark your pupils tests in Insights:
-
Hover over Insights in your menu bar and click Classes (Log in if prompted).
-
Click View Class.

-
In the Marking tab, click Start Marking on a test booklet.
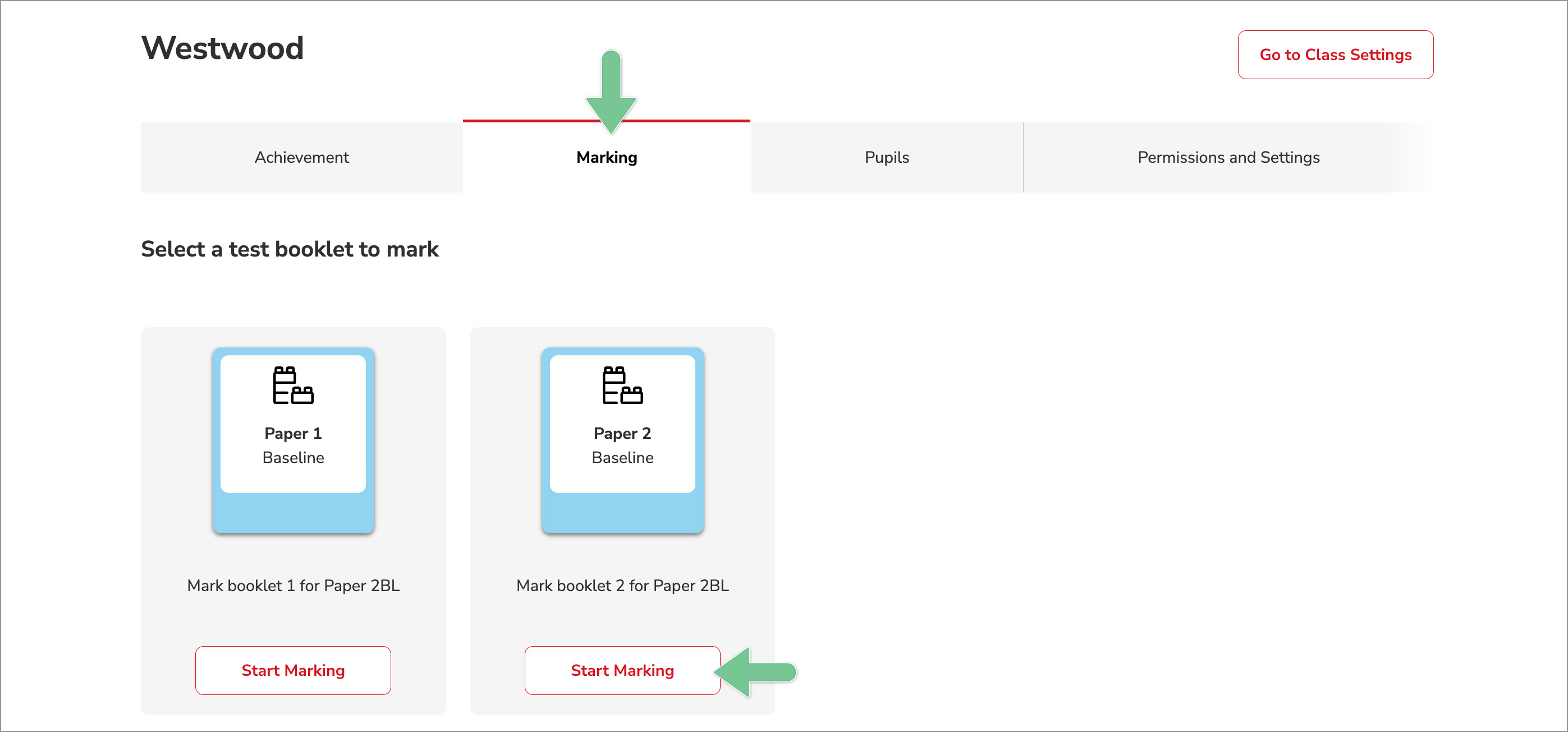
-
Confirm when the test was taken and click Save.
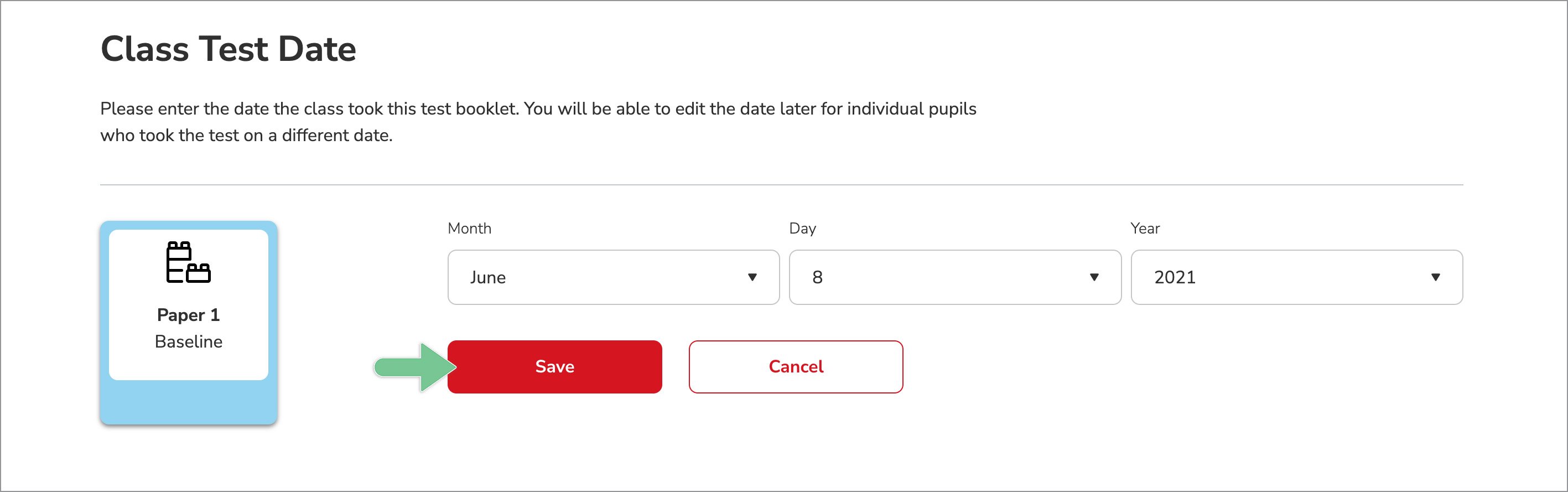
-
Select a pupil from the drop down list, and confirm the date that pupil took the test with one of the three options. Click Confirm.
Pro tip: Pupils who didn't take the test can be left unmarked. However, you may want to mark them as Pupil did not take the test to make sure your classes show as 100% marked and you have a consistent record.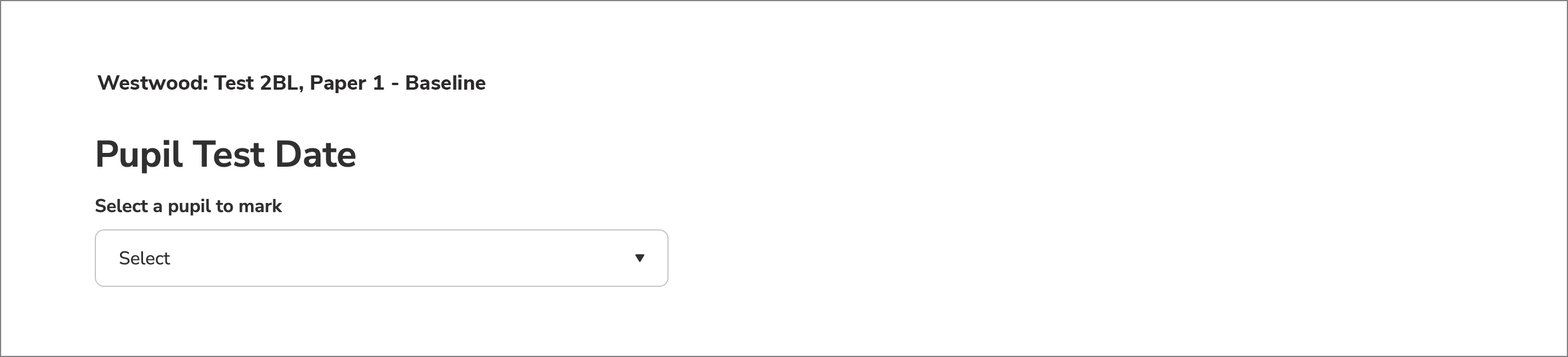
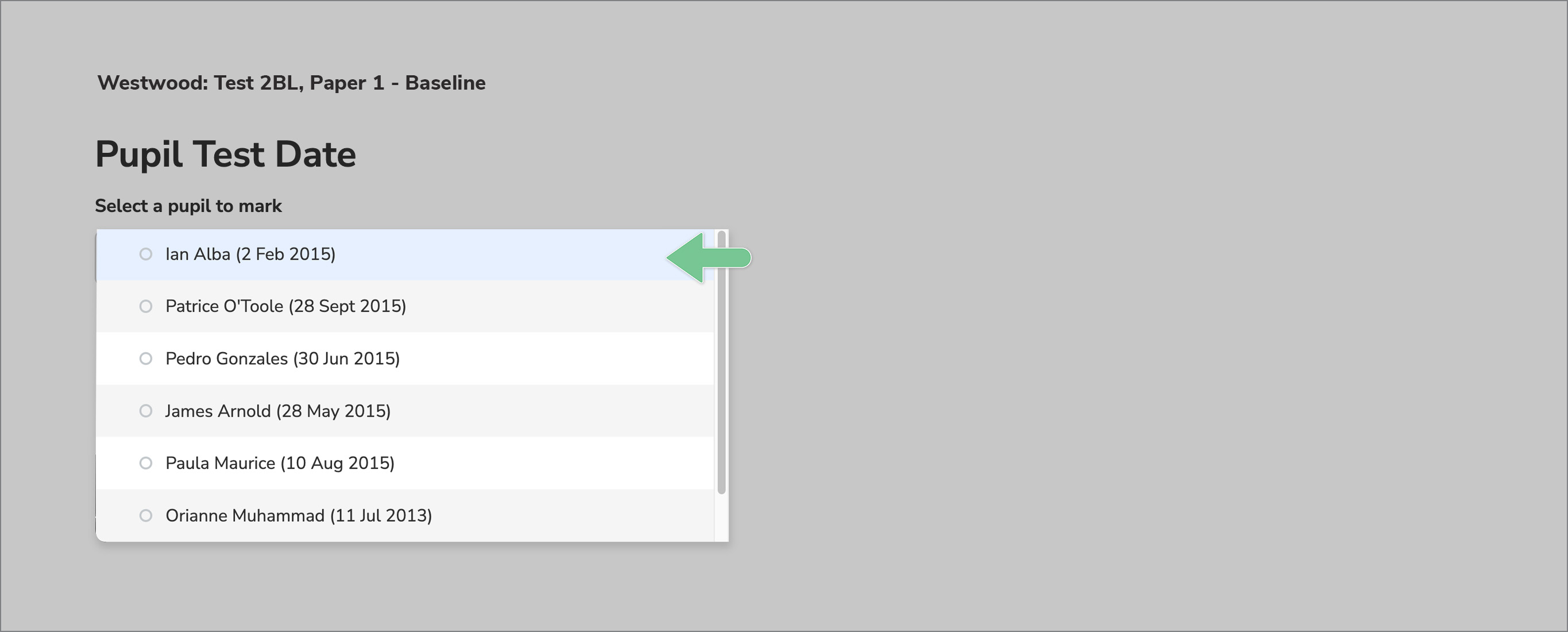

- Review the Test Marking Guidance and click on Start Marking.
Note: You can access the Test Marking Guidance at any time while marking.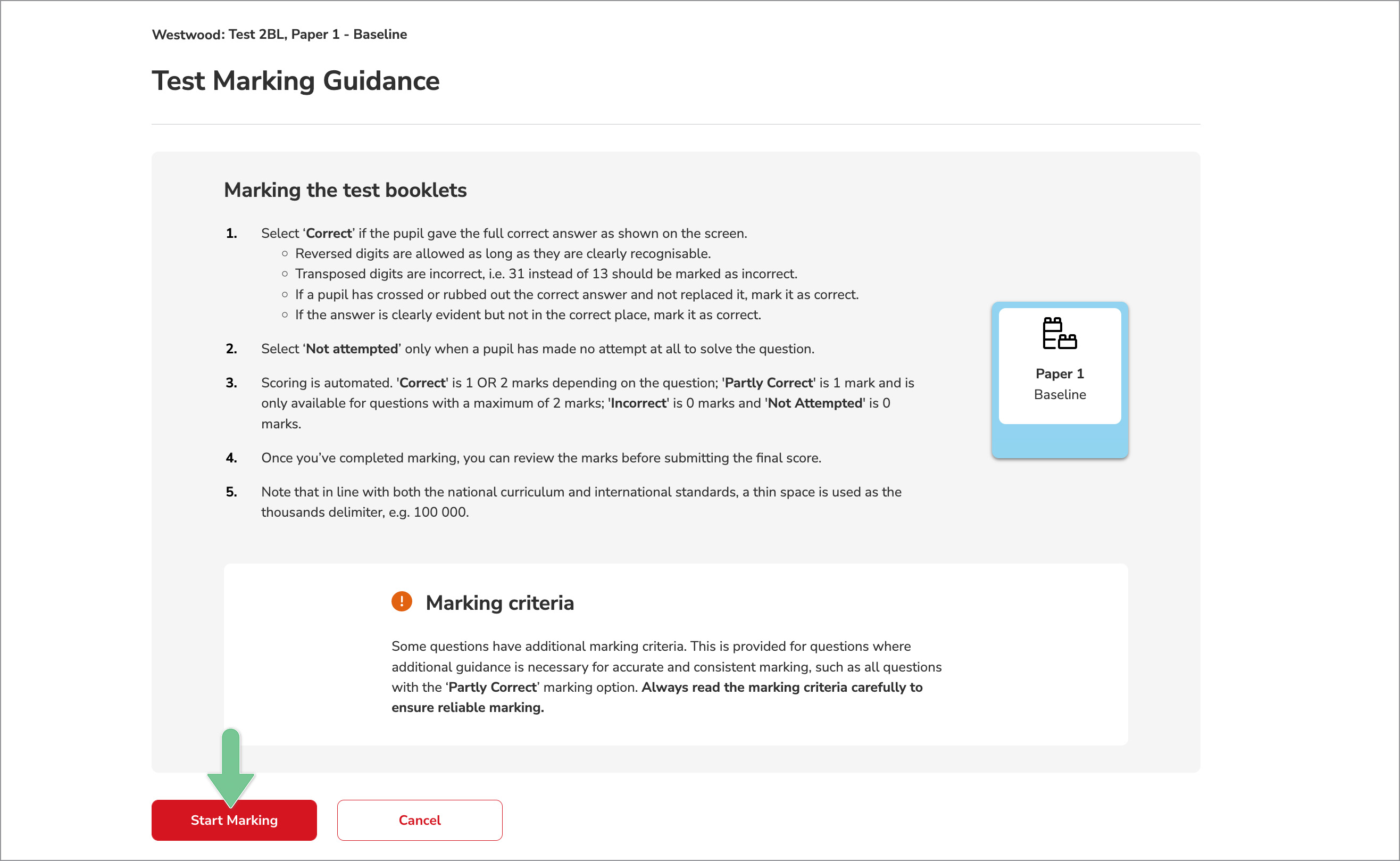
-
Mark your pupil’s test by clicking Not Attempted, Incorrect, Partly Correct or Correct for each question (1).
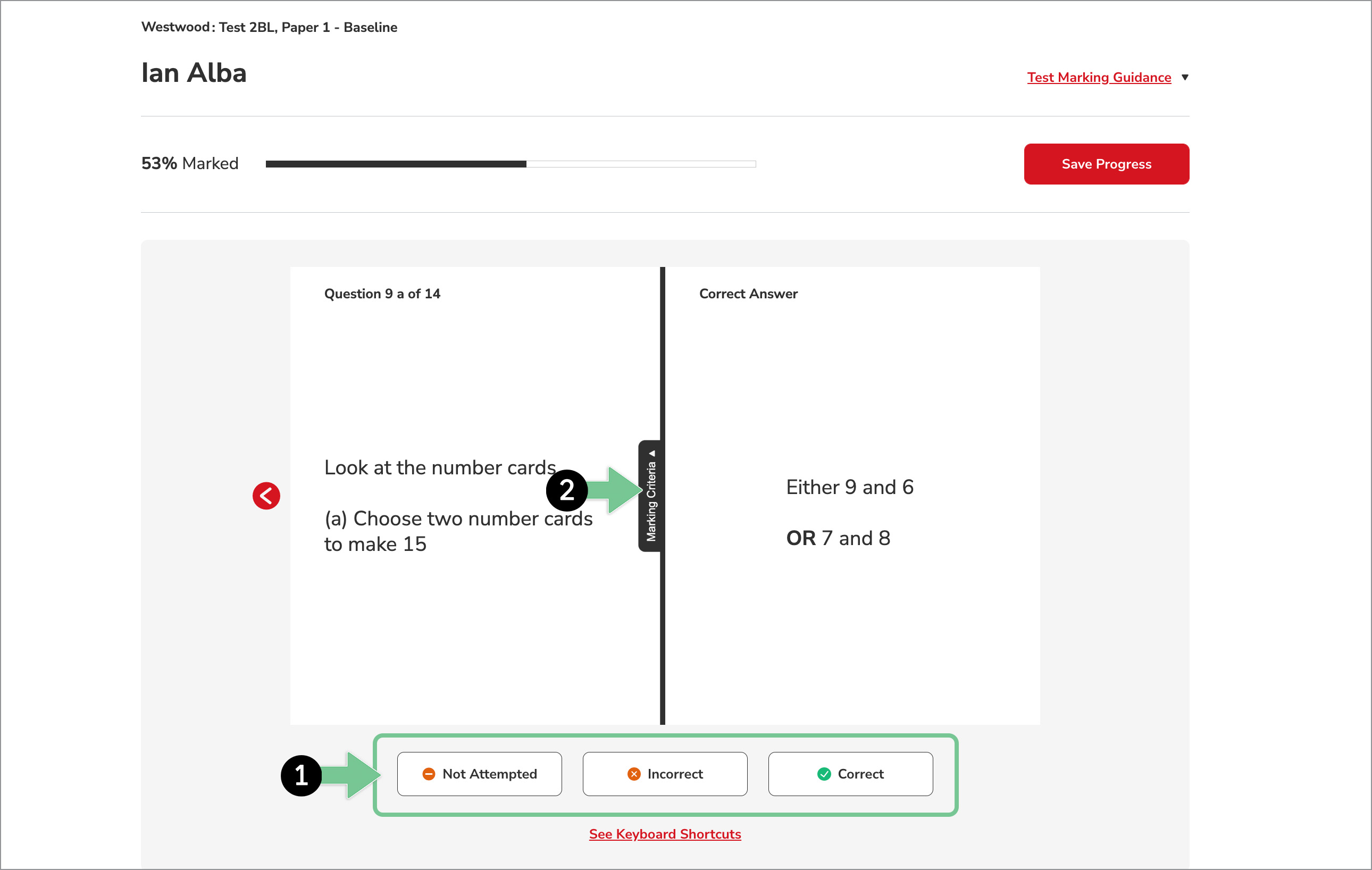
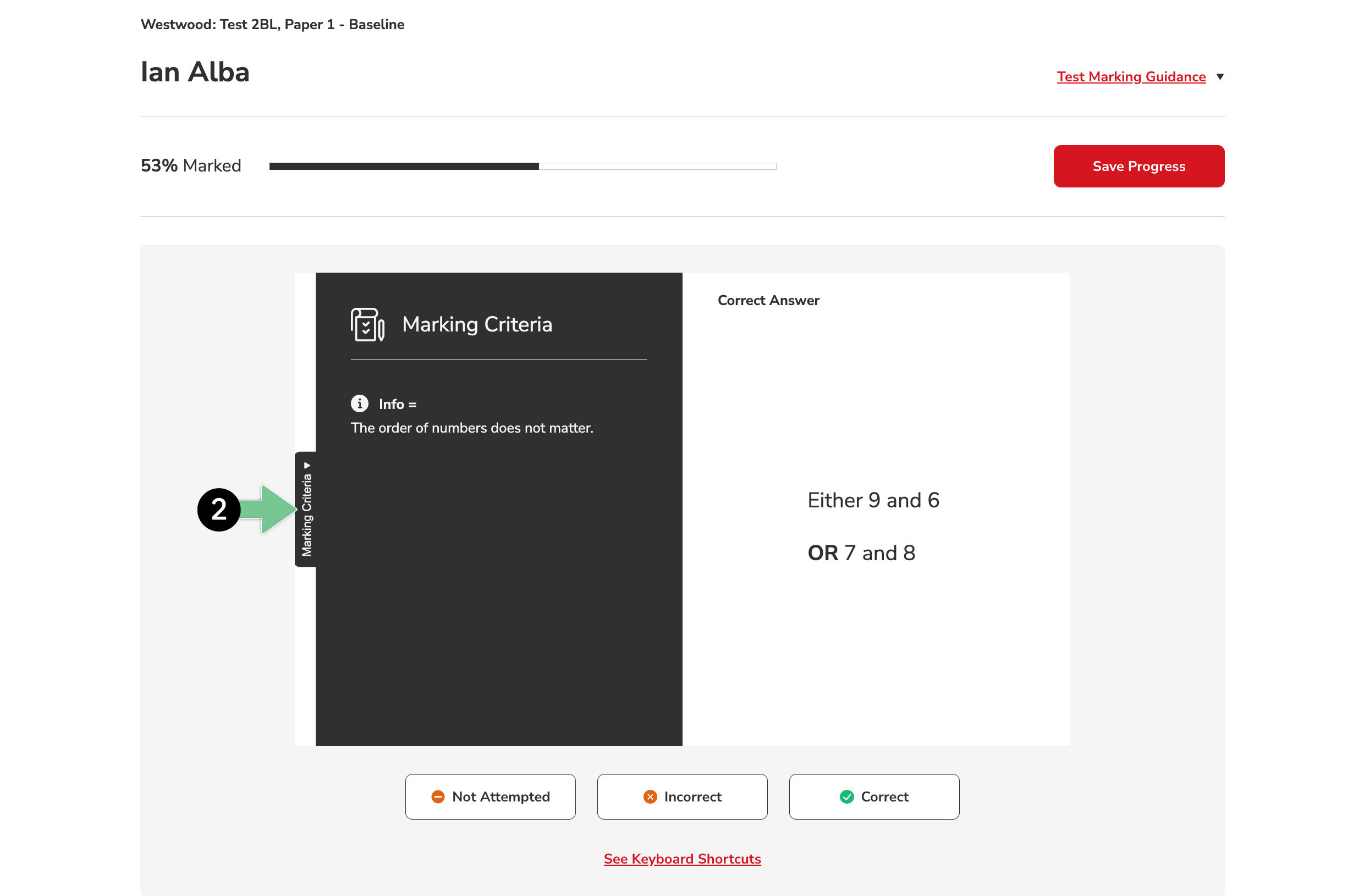
Partly Correct is available for questions where the maximum total marks is more than 1. Some questions have additional marking criteria. This is provided for questions where additional guidance is necessary for accurate and consistent marking, such as all questions with the Partly Correct marking option.
Always read the marking criteria carefully to ensure reliable marking. You can find the marking criteria in a tab between the question and the answer (2).
-
When marking is complete, you’ll have a chance to review. To go back and edit any marks, click Review and Update (1). If everything looks good, click Confirm and Save (2).
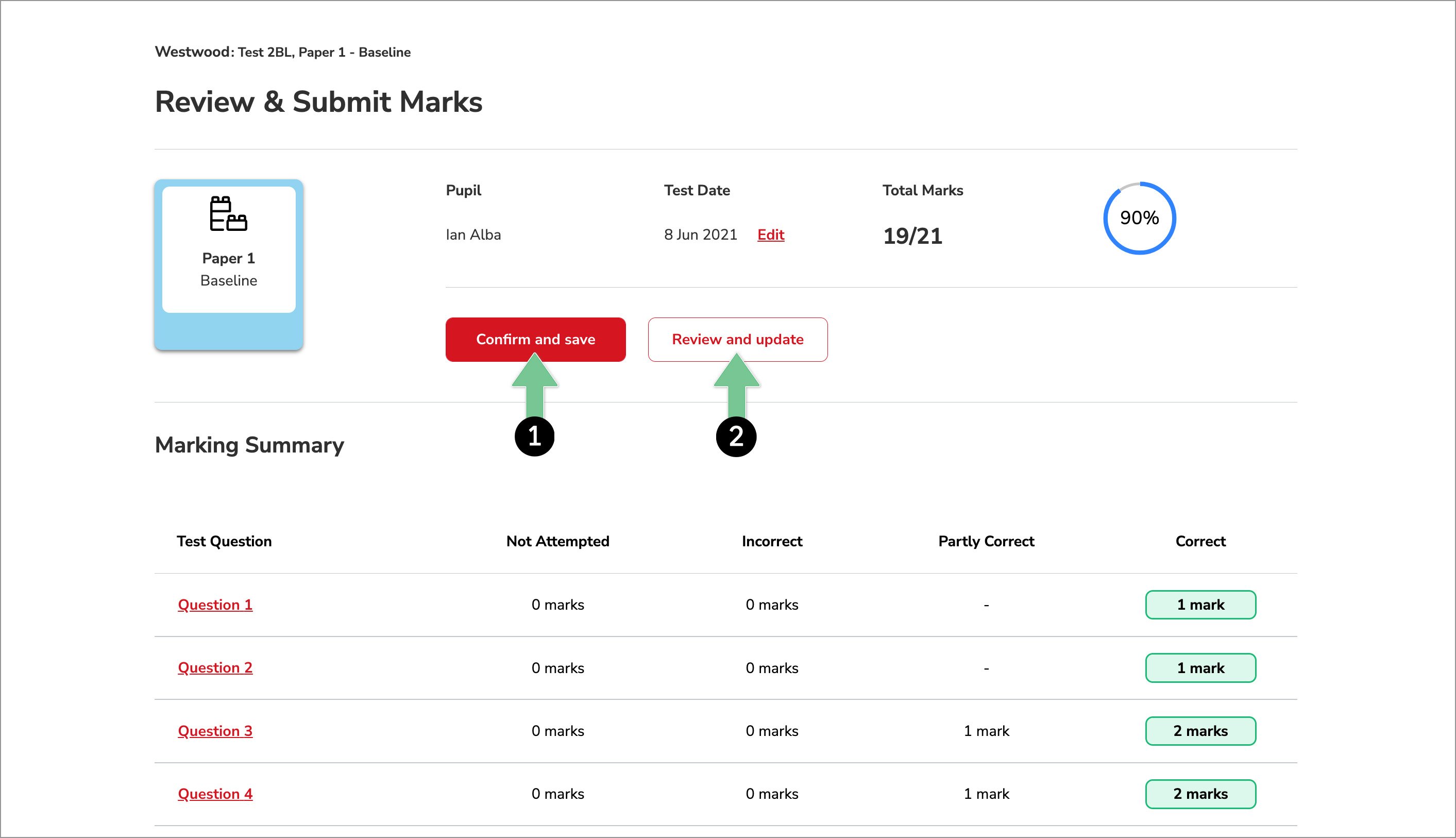
-
When you’ve completed marking a test booklet, you can move on to your next pupil by clicking Mark Next Pupil. Pupils that have already been marked will have a green dot next to their name.
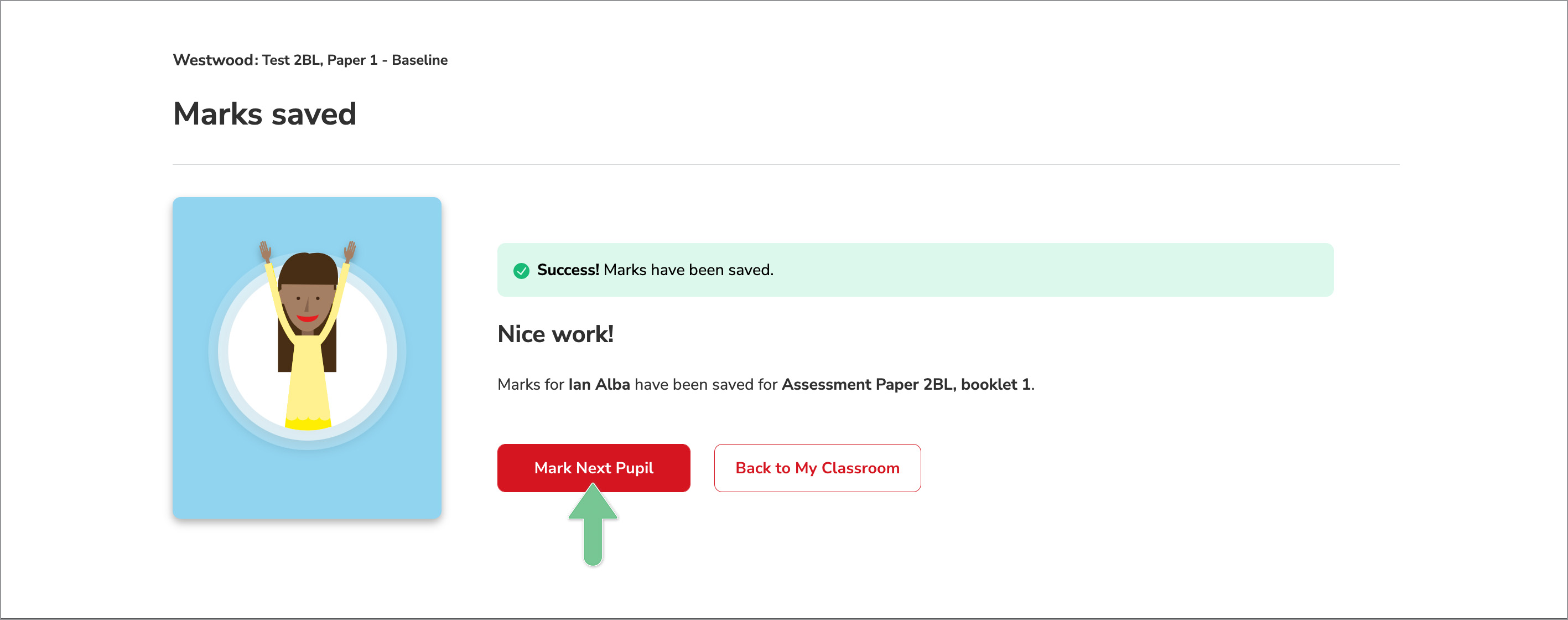
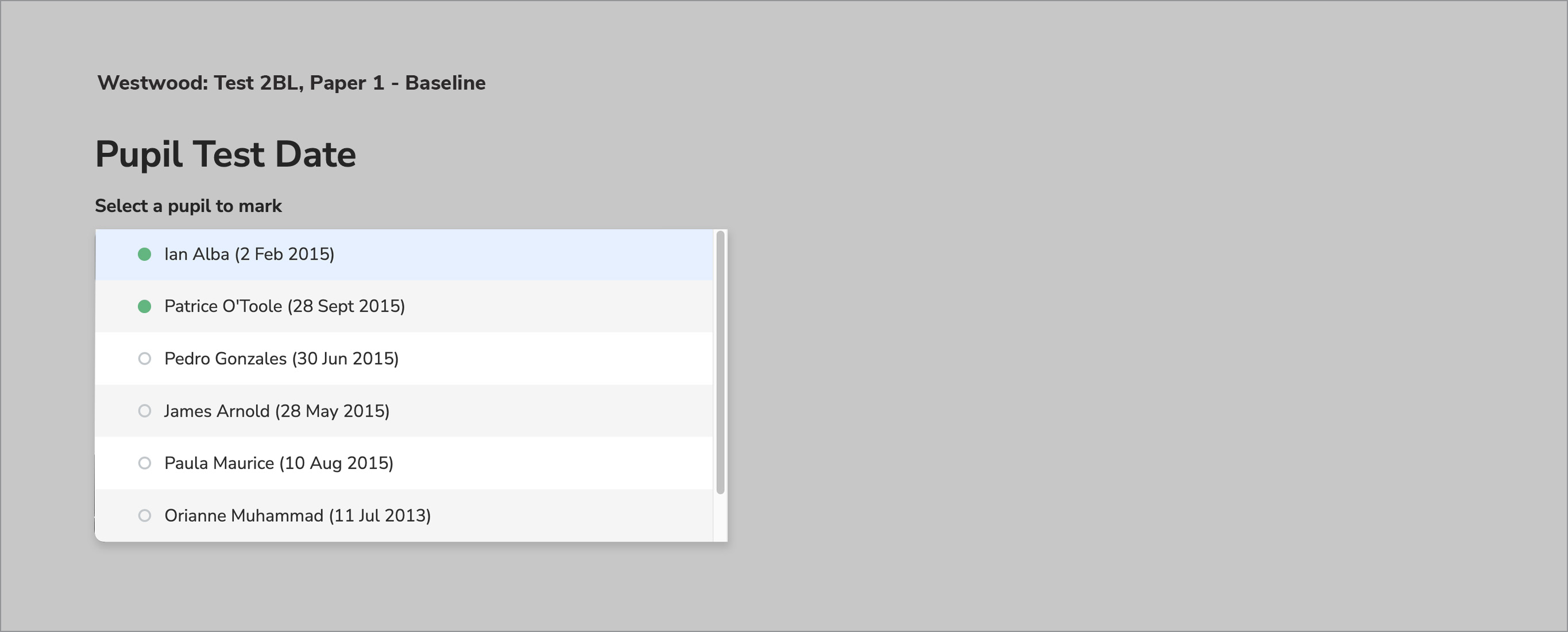
Tip: Before you can access any achievement data for a pupil, you’ll need to mark each test booklet within a test for that pupil.
For example, if you’ve marked Test 1A Booklet 1, but not Test 1A Booklet 2, you won’t see any reports until you’ve finished marking both booklets.