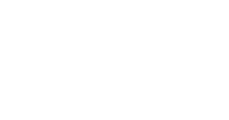You can add several pupils and classes simultaneously to Insights using the Bulk Upload feature. To use this feature, you'll first need to prepare a CSV file with pupil names and a few additional details.
What is a CSV file?
A CSV (or Comma Separated Values) file is simply a plain-text file with a list of data separated by commas. CSV files end in a .csv extension and can be created using programs such as Microsoft Excel and Google Sheets.
How do I prepare a CSV file?
There are two steps involved in preparing a CSV file
- Formatting the data
- Generating the CSV file
Formatting the data
When you first enter your class and pupil data into Excel or Sheets, it needs to be formatted in a particular way. Otherwise, Insights won’t be able to read the data when you upload the CSV file.
You can create your own file using Excel or Sheets, or download our handy Sample Template, which already has the columns formatted in the correct way.
Column headers
Each CSV file needs to have 11 columns and the column headers must be formatted as they appear in the screenshot below: 
The first five columns — we’ve marked them with an asterisk — are mandatory, meaning the information must be filled in. The last six columns are optional, meaning the columns can be left blank. However, even if the optional columns are left empty, don’t remove the column headers! Insights won’t be able to read the CSV file if it doesn’t contain 11 columns with the indicated headers.
Class and pupil data
Required information
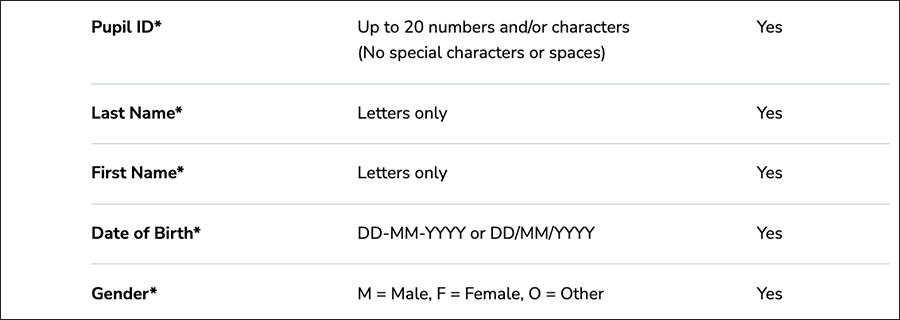
Optional information
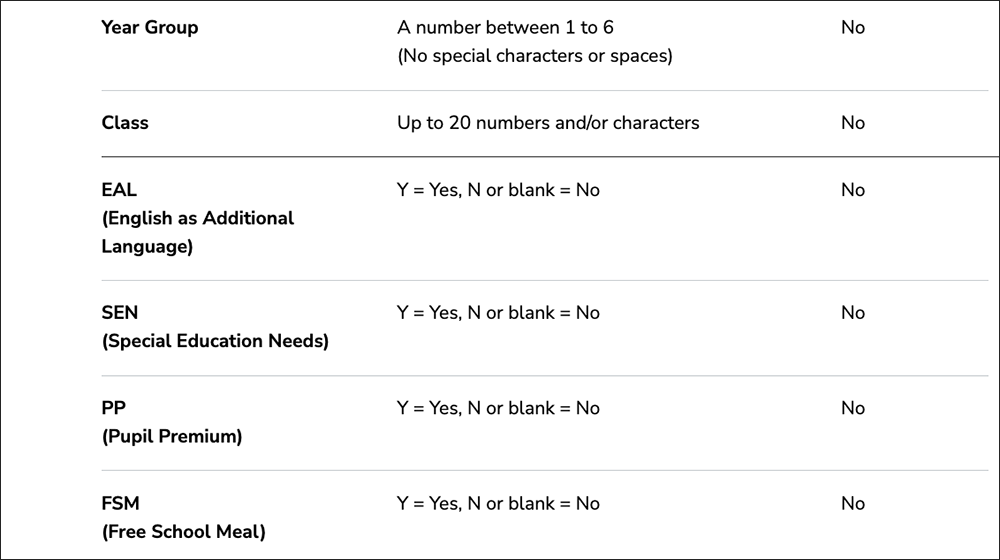
Additional formatting notes
- If your school is located in the UK, you can fill in the Pupil ID column with the pupil’s Unique Pupil Number (UPN)
- The Year Group and Class columns are optional, but if you fill in either one of these, you must also fill in the other. In other words, if you add a class name, you must also assign a year group. Insights can only read the CSV file if both of these fields are filled in, or both are left empty.
- It’s okay to leave the Year Group and Class fields empty. As long as the five mandatory fields are filled in, a pupil record will be created in Insights. You will then be able to assign classes and year-groups later.
Generating the CSV file
Now that you have your pupil and class information filled in and formatted properly, it’s time to generate the CSV file
Excel
Click Save as and in the File format menu, choose CSV (Comma delimited) (*.csv).
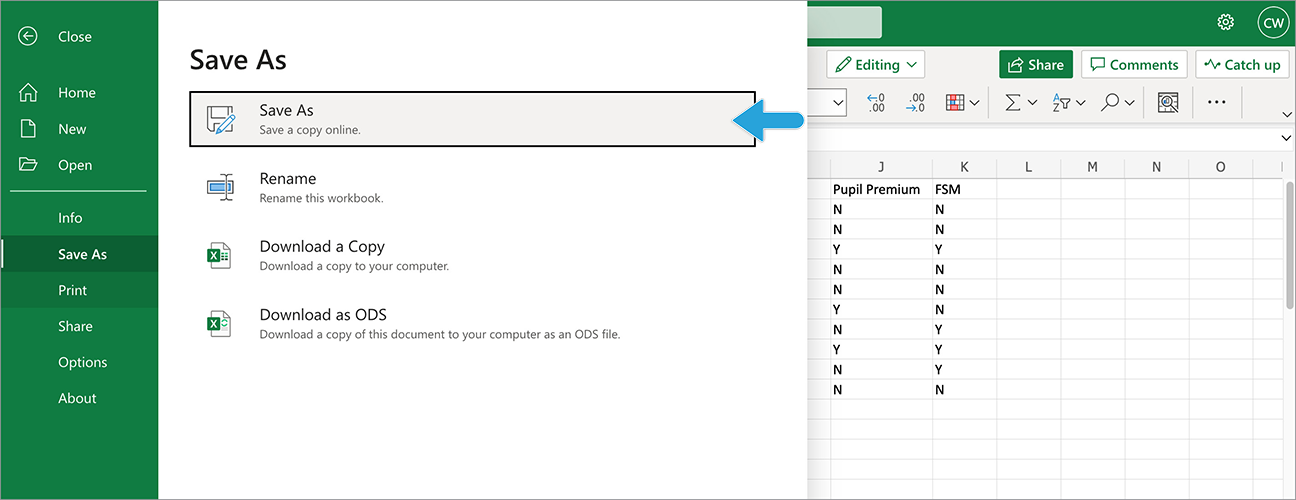
Google Sheets
Click Download under the File dropdown and choose Comma-separated values (.csv) as the file format.
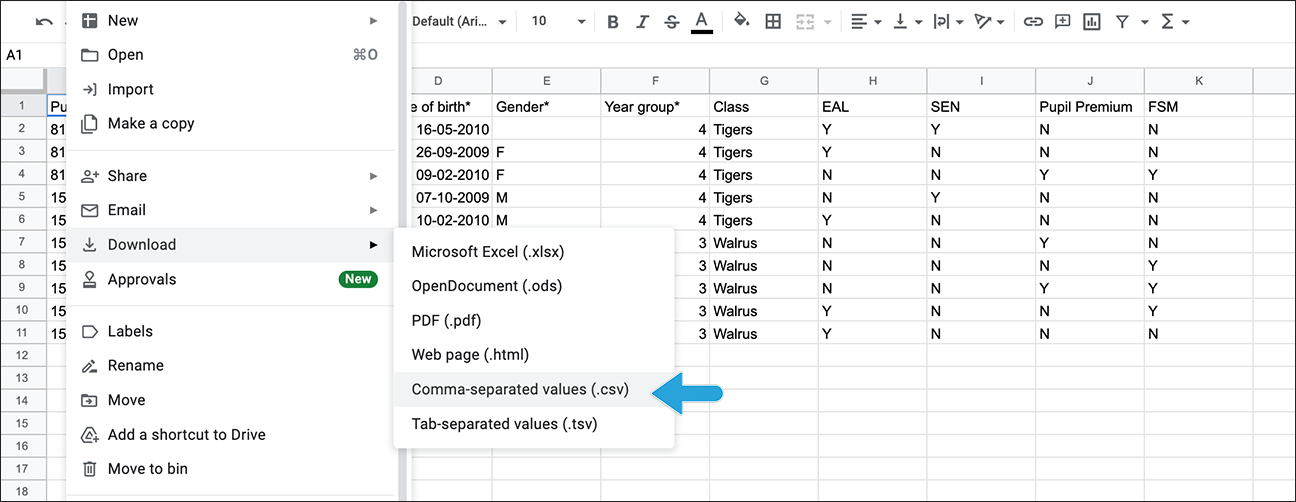
Other programs
For other programs, please contact your software provider for more detailed instructions.
What happens if I get an error message?
Don’t worry! Insights will tell you what the error is and how to fix it. Just make the changes and try to upload the file again. There’s no limit to how many times you can upload the file and you won’t break anything. 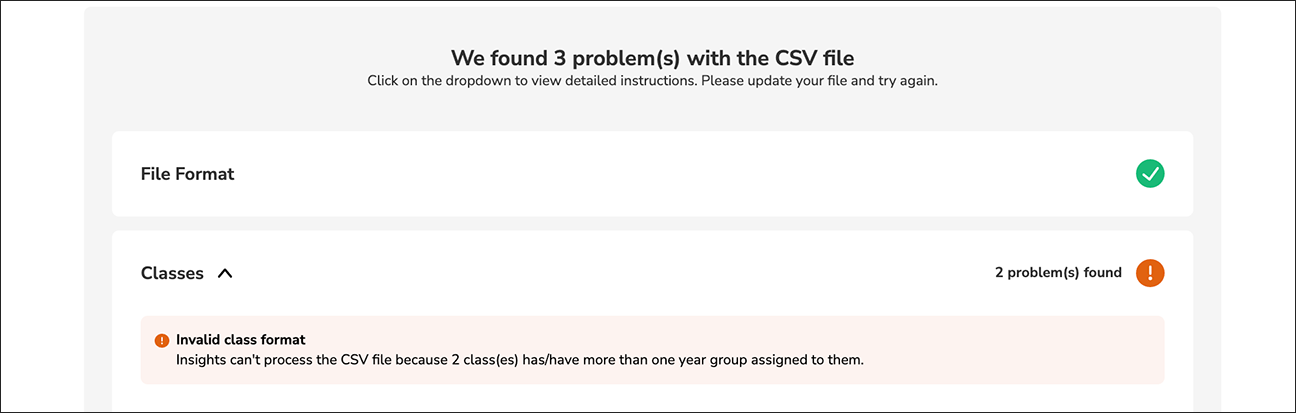
Tip: If you ever get stuck, or need some help from a real person, please don’t hesitate to reach out to Customer Support. One of us — we’re all friendly — will get back to you as soon as possible.
How to upload the CSV file
Now that you’ve generated a CSV file, it’s time to upload it to Insights.
- Hover over Insights in your menu bar and click School Management. This brings you to the School Management page
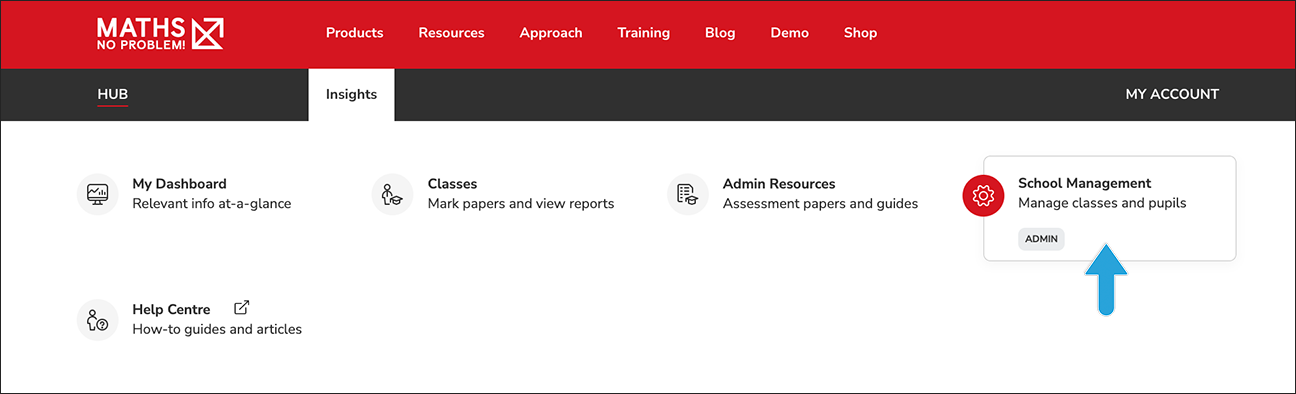
- On the School Management page, click Browse to locate your file
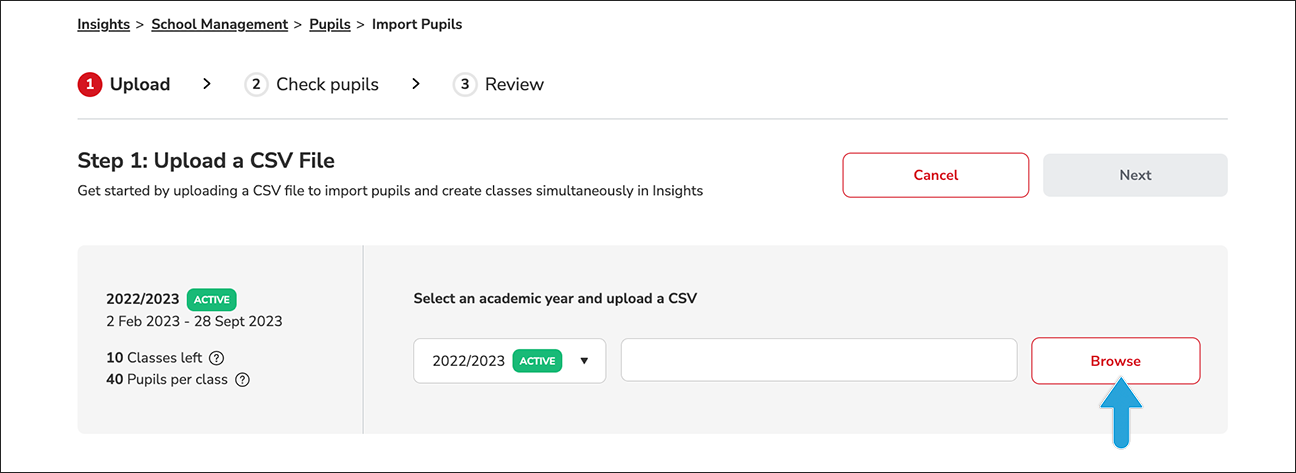
- If the CSV file is properly formatted, you’ll see a green success banner
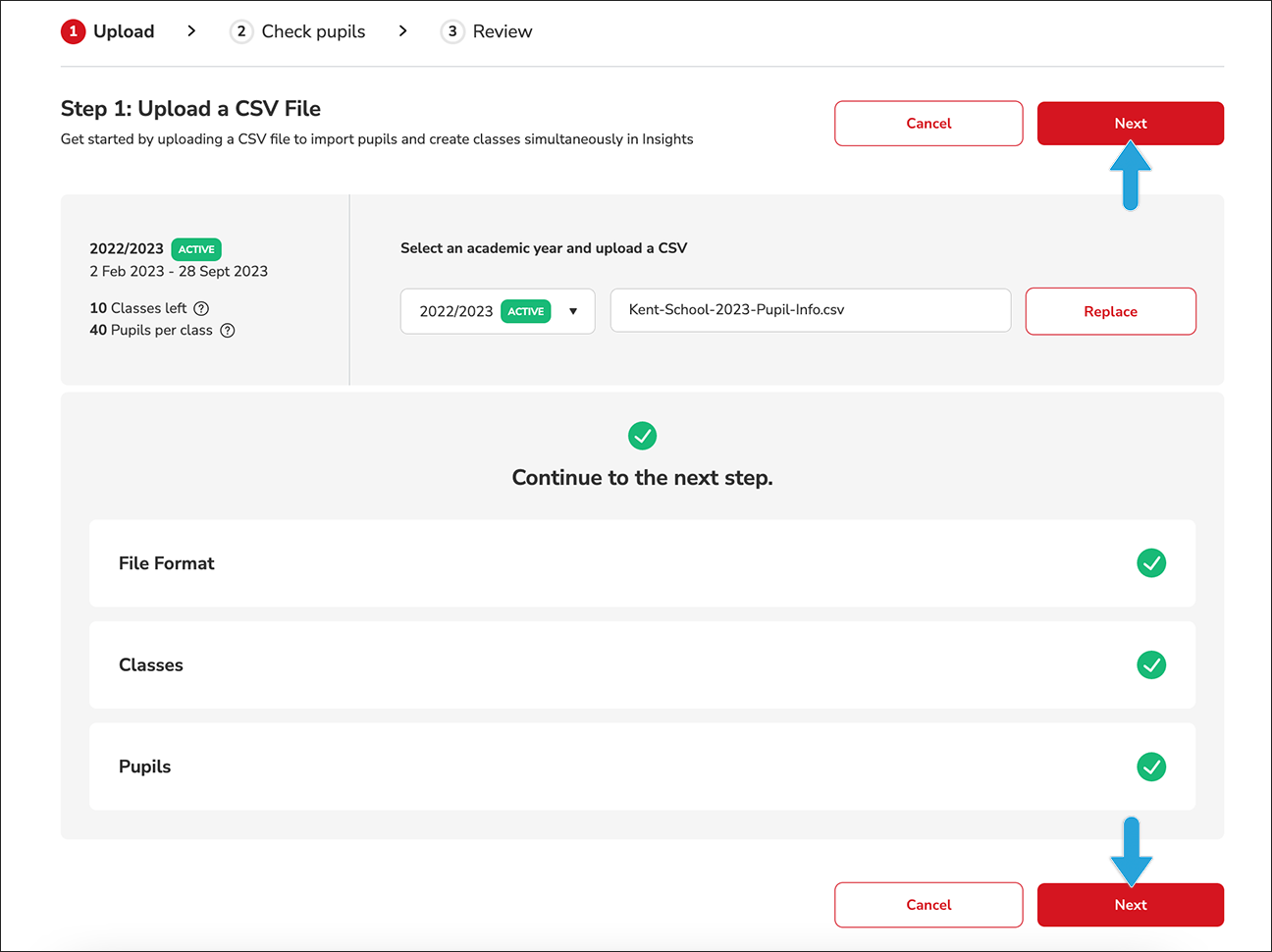
- You can scroll down to see two tabs, new pupils and existing pupils. If everything looks correct, click Next
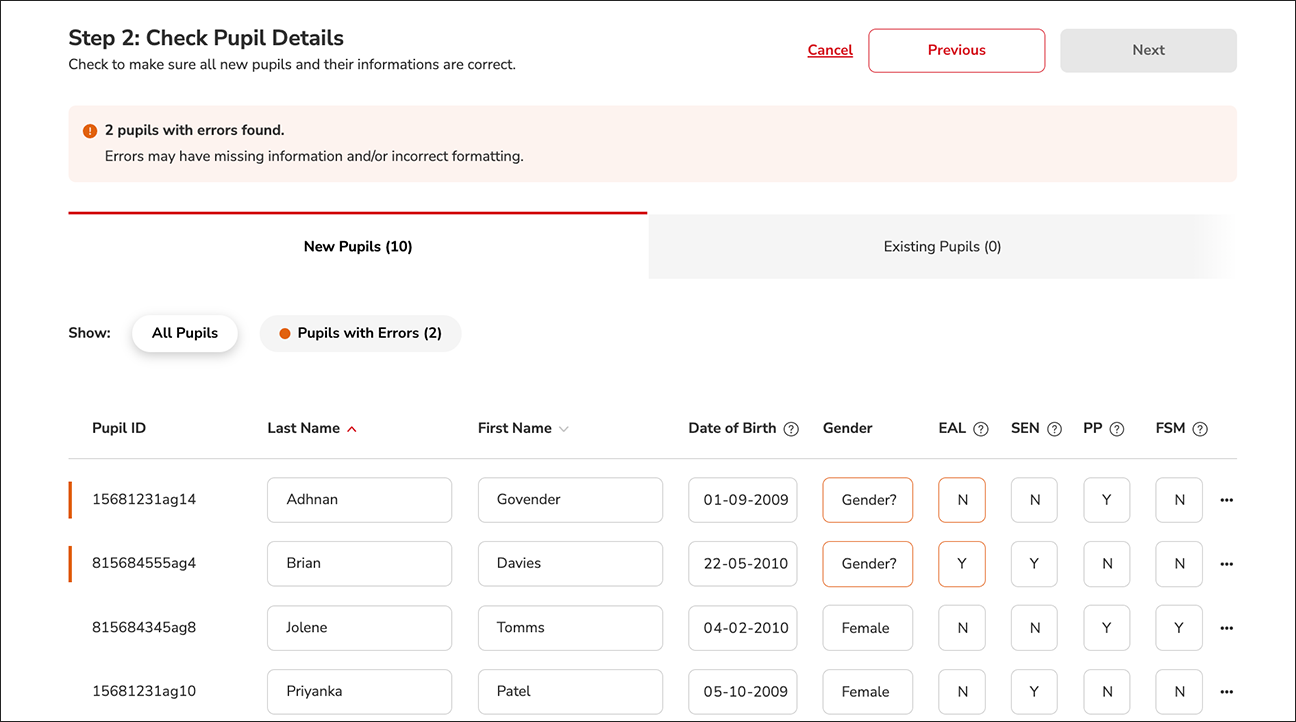
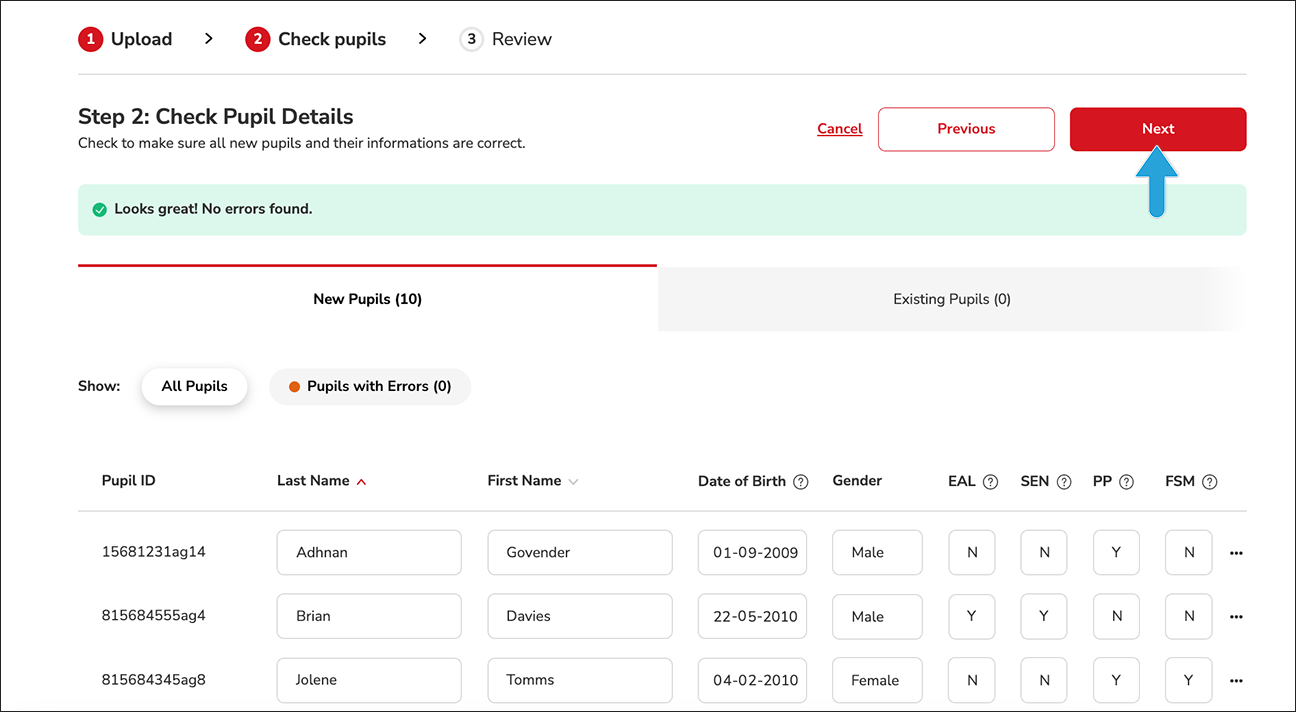
- You’ll see a display of your changes. If everything looks correct, click Confirm Upload
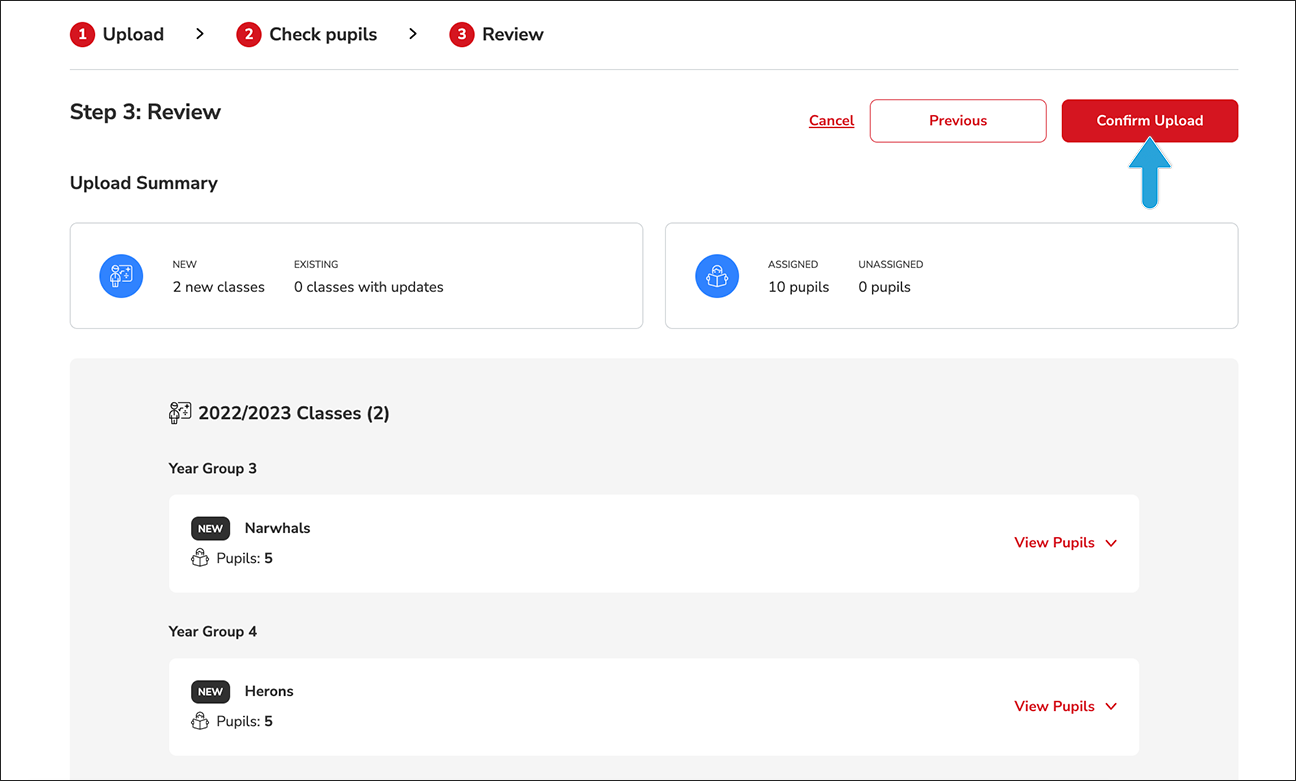
- When the process is complete, you’ll see the Successfully Uploaded message. You then have the option to save a clean, formatted CSV file with a complete list
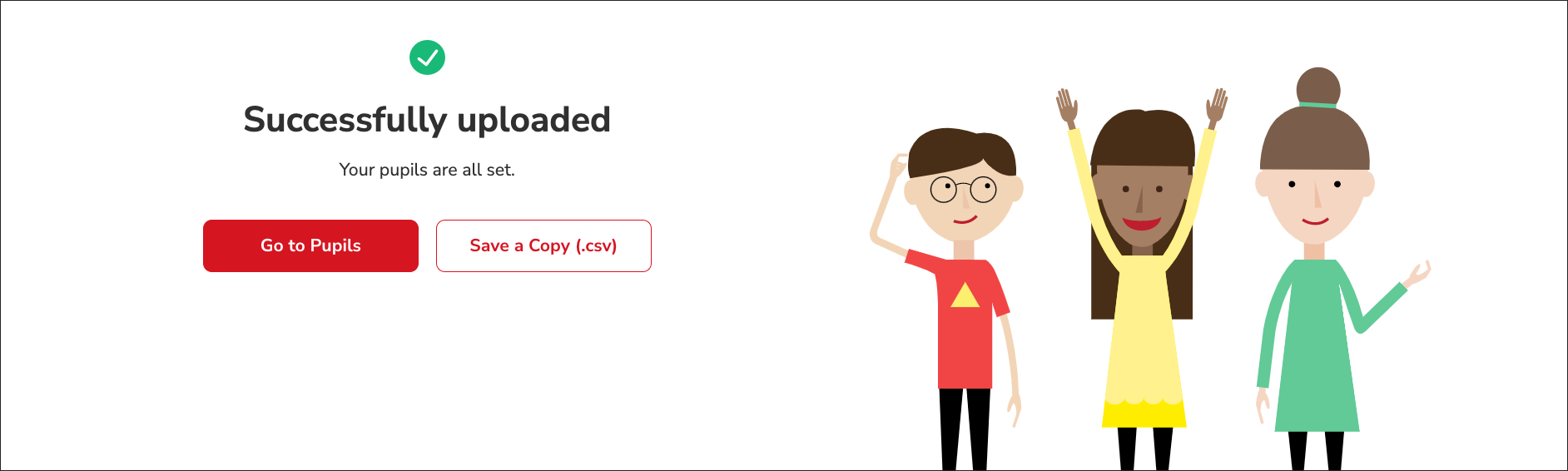
FAQ
Why did I get an error message about too many classes?
Your subscription limits the number of classes you can add to Insights. You may be trying to add too many classes.
-
- Make sure there are no misspelt class names in your CSV file
- Insights counts every unique name as a new class
- Check that you haven’t exceeded the number of classes in your subscription
- The number of classes remaining in your subscription is displayed at the top-left of the Upload page. If you need classes added to your subscription, please contact Customer Support.
- Make sure there are no misspelt class names in your CSV file
Why am I getting an error about conflicting class information in my CSV file?
Insights recognizes the name of a Class but the Year Group doesn't match what’s in the system.
- If you have classes listed in your CSV file, confirm that the correct academic year is assigned to them
- Instead of using the Bulk Upload feature to carry an existing class and its pupils over to a new academic year, try following these steps instead
Why am I getting an error message about too many pupils in my CSV file?
By default, your subscription plan allows up to 40 pupils per class.
- Please name your classes so we know how to divide up your year groups. To increase your class-size limit, please contact Customer Support.
Why am I getting an error message about duplicate pupil IDs in my CSV file?
Pupil IDs are unique identifiers that can be used to refer back to a pupil’s data — including assessment data — over several years.
- If your school is located in the UK, you can use the pupil’s Unique Pupil Number (UPN) as the Pupil ID
Can I upload a CSV file without creating classes?
Yes. The Class and Year Group columns are optional, but if you fill in either one of these, you must also fill in the other. In other words, if you add a class name, you must also assign a year group. Insights can only read the CSV file if both of these fields are filled in, or both are left empty.
- As long as all of the mandatory fields in your CSV file are filled in, Insights can create a new pupil record — or update an existing record.
- Once the CSV file is uploaded, you can assign pupils to a class and a year group in the Insights system
Can I update existing pupil records using a CSV file?
Yes, you can
- Upload a CSV file as you would with a new group of pupils
- If you leave the Class and Year Group columns empty, Insights will not take any action on assignments
- As long as the pupils already exists in the system, Insights will match their IDs and compare the changes
Note: After confirming the upload of the CSV file, the old pupil information will be overwritten and you won’t be able to retrieve it.
Can I upload a CSV file to perform a school rollover?
There’s no need to upload a new file. If the pupils already exist in Insights from any previous academic years, we recommend creating a new class and assigning your pupils, or copying over an existing class.
How do I format my CSV file for mixed-ages classes?
Please contact Customer Service. We’ll help you set up your Subscription Plan.