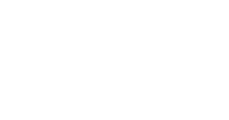This article will show you how to activate a new academic year in Insights, including the three things that happen as soon as you activate the new year.
Insights gives administrators the flexibility to activate a new academic year whenever they are ready to do so. This allows them to set up all the new classes on their own time.
If the new academic year isn’t activated manually by administrators by the end of September (for schools in the UK), Insights will automatically trigger the rollover procedure on 28 Sept. 2022 as a precaution. Please refer to the Automatic academic year rollover procedure to learn more.
Here’s how to activate a new academic year:- Hover over Insights in your menu bar and click School Management. This brings you to the School Management page.

- On the School Management page, click Manage Classes.

- On the Manage Classes page, select the relevant academic year tab (1). If the tab doesn’t show up, please contact our Customer Support.
.jpg?width=655&name=Activating-A-New-Academic-Year-Step%203%20(1).jpg)
- Make sure all your classes for the upcoming year have been properly set up. This would mean:
- Classes have been created. (For more information, please refer to How to create a new class)
- Pupils have been assigned to classes. (For more information, please refer to How to assign pupils to a class)
- Educators have been assigned to classes (For more information, please refer to How to assign an educator to a class)
- Click the Activate Year button.
Note: this action can’t be undone.
Note: When you activate a new year, the following three things will happen:
- The selected pupils will be assigned to their new classes
- Everyone’s dashboard will be updated so they see the new year as the active one
- An automated confirmation email will be sent to everyone using Insights
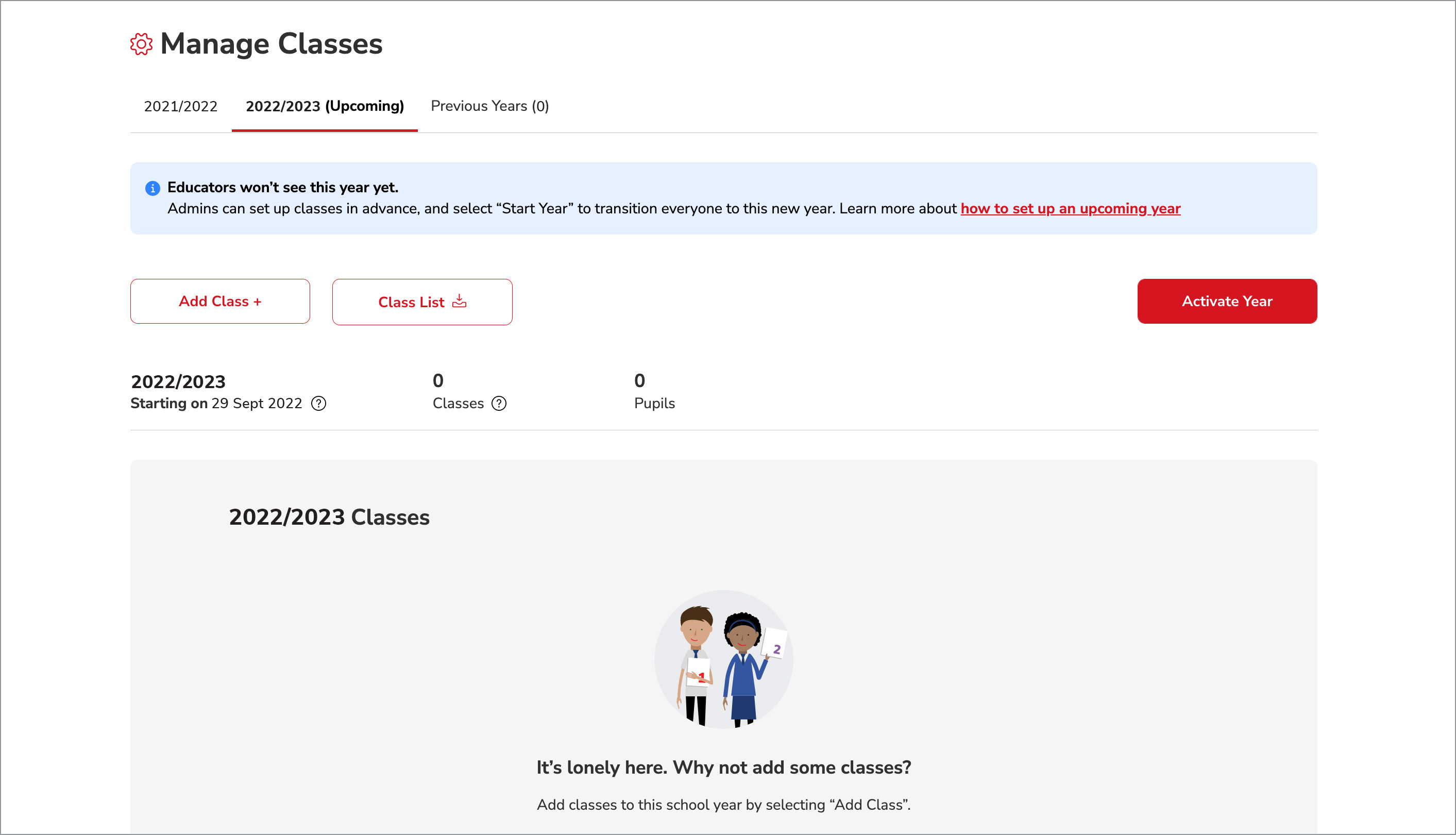
- In the confirmation pop-up window, click the Activate New Year button to confirm your selection.

- Close the confirmation pop-up window. On the Manage Classes page, the new academic year will appear as the active one in the first tab (1). The old academic year will appear under the Previous Years tab (2).
.jpg?width=655&name=Activating-A-New-Academic-Year-Step%207%20(1).jpg)
Please refer to the checklist to ensure you’ve completed all the necessary steps to set up a new academic year.