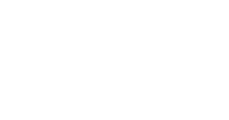This checklist will help you prepare for a new academic year.
We understand that administrators and educators are under a lot of pressure at the beginning of the academic year to get everything up and running. That’s why we’ve created a checklist to make setting up Insights a little easier.
Insights gives users the flexibility to activate a new academic year whenever they are ready to do so. This allows them to set up all the new classes on their own time.
This step-by-step checklist will help to ensure you don’t miss any important steps in the new academic year set-up process.
If this is your first year using Insights:
- Have your pupil and classes list for the upcoming academic year at hand for reference
- Set aside some time to prepare a CSV file with your pupil and class list. (For more information, please refer to: Bulk Upload: How to prepare your CSV file)
- Check to see how many classes you have available in your subscription.
- Make sure you're working in the appropriate academic year. Note: the green label indicates the active academic year, the blue label indicates the upcoming academic year
- Upload pupils using your CSV file. Please refer to our step-by-step instructions in the article Bulk Upload: How to import pupils and classes. If you run into problems with your CSV file, please refer to our Bulk Upload: Preparing your CSV file (troubleshooting guide)
- After uploading, review your classes and assigned pupils on the Manage Classes page
- Assign an educator to each class. Educators will be able to view classes and mark papers
- Make sure your educators have received an account activation email. They will need this to get started with Insights
You’re ready to go!
If you’ve used Insights in a previous academic year
- Have your pupil and classes list for the upcoming academic year at hand for reference
- Set aside some time to prepare a CSV file with your pupil and class list. (For more information, please refer to: Bulk Upload: How to prepare your CSV file)
- Check to see how many classes you have available in your subscription
- Make sure you're working in the appropriate academic year. Note: the green label indicates the active academic year, the blue label indicates the upcoming academic year
- Add classes, assign pupils and assign educators.
- For classes with many new pupils, we recommend Bulk Upload: Preparing a CSV file (formatting guide)
- For classes with many of the same pupils from the previous academic year, we recommend copying an existing class
Remember, educators won’t see your changes up to this point.
- Confirm that your educators have completed marking their classes. It’s best to move into the next academic year with completed assessments for reporting
- Once all of the above has been double-checked and completed, activate the new academic year. Please refer the article How to activate a new academic year for step-by-step instructions
- Lastly, make sure your educators have received an account activation email. They will need this to get started with Insights
You’re ready to go!